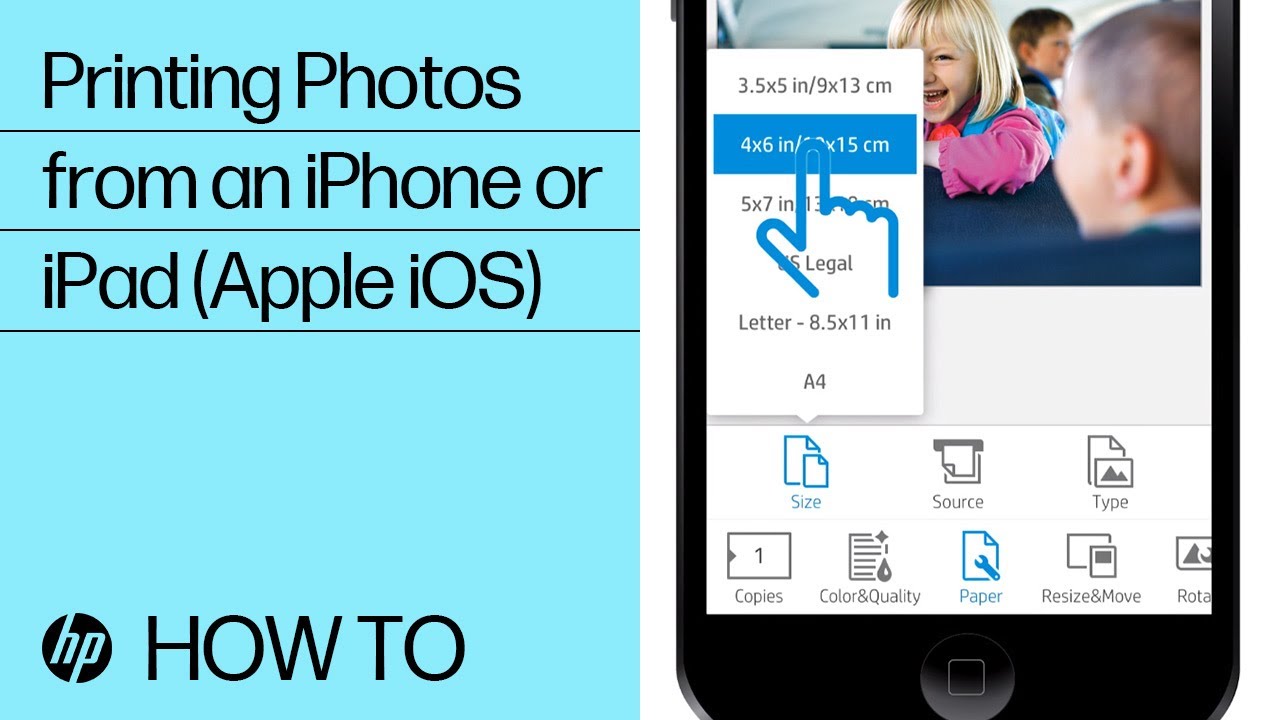How to print from iPhone? This is a question that many iPhone users find themselves asking, especially when the need arises to have a physical copy of a document, photo, or email. With the growing reliance on digital devices, understanding how to print directly from your iPhone can be incredibly handy and save you time. In this guide, we'll explore the various methods and techniques available to help you print effortlessly from your iPhone, ensuring that you can produce tangible copies of your digital content whenever you need them.
As technology continues to evolve, Apple has made it increasingly simple to print from your devices, including your iPhone. Whether you’re a student needing to print study materials, a professional requiring hard copies of important documents, or simply someone who enjoys having physical photographs, knowing how to print from your iPhone is an essential skill. This guide will take you through the step-by-step process of setting up and using various printing options, ensuring you have a seamless experience.
In this comprehensive article, we will delve into multiple printing methods, covering everything from AirPrint, third-party apps, to printing via email. By the end of this guide, you’ll have a solid understanding of how to print from your iPhone and will be able to choose the best method that fits your needs. We’ll also address common queries and provide useful tips to enhance your printing experience. So, if you're ready to transform your iPhone into a powerful printing tool, let’s dive in!
Table of Contents
- Understanding the Basics of Printing from an iPhone
- Setting Up Your Printer for iPhone Printing
- Utilizing AirPrint for Easy Printing
- Exploring Third-Party Printing Apps
- Printing via Email
- Printing Documents and Photos from iCloud
- Troubleshooting Common Printing Issues
- Understanding Printer Settings
- Tips for Efficient and Quality Printing
- Security Considerations When Printing from an iPhone
- Environmentally Friendly Printing Practices
- Frequently Asked Questions (FAQs)
- Conclusion
Understanding the Basics of Printing from an iPhone
Before diving into the specifics of how to print from an iPhone, it's important to understand the basic concepts that make this process possible. iPhones utilize a variety of methods to connect and communicate with printers, enabling users to print documents, photos, emails, and other files directly from their device. The most widely used method is Apple's AirPrint technology, which allows for wireless printing without the need for additional drivers or software.
AirPrint is a feature built into many Apple devices, including iPhones, iPads, and Mac computers. It enables these devices to discover and connect to compatible printers on the same Wi-Fi network. This seamless integration simplifies the printing process and makes it accessible to users of all technical skill levels. However, not all printers are AirPrint-enabled, which is why it's crucial to understand alternative methods for printing from your iPhone.
In addition to AirPrint, there are numerous third-party apps available that expand the printing capabilities of your iPhone. These apps often offer additional features such as advanced print settings, cloud printing, and more. Furthermore, some printers support email printing, allowing users to send documents to a specific email address for printing. Understanding these various options will ensure that you can successfully print from your iPhone, regardless of your printer's capabilities.
Setting Up Your Printer for iPhone Printing
Setting up your printer to work with your iPhone is a crucial first step in the printing process. The setup process may vary depending on the type of printer you have, but the general steps remain consistent. First, ensure that your printer is connected to the same Wi-Fi network as your iPhone. This is necessary for the devices to communicate with each other wirelessly.
If your printer is AirPrint-enabled, the setup process is relatively straightforward. Simply connect the printer to your Wi-Fi network using the printer's control panel. Once connected, your iPhone should automatically detect the printer when you attempt to print a document. If your printer is not AirPrint-enabled, you may need to install a third-party app or use an alternative printing method.
Some printers require you to download and install specific apps to enable printing from your iPhone. These apps, often developed by the printer manufacturer, provide additional features and settings that may not be available through AirPrint. Be sure to check the printer's user manual or the manufacturer's website for instructions on downloading and installing the appropriate app.
Utilizing AirPrint for Easy Printing
AirPrint is the simplest and most efficient method for printing from your iPhone, provided that your printer supports this feature. To use AirPrint, start by ensuring that your iPhone and printer are connected to the same Wi-Fi network. Next, open the document, photo, or email you wish to print on your iPhone.
Once the file is open, tap the "Share" icon, usually represented by a square with an upward-pointing arrow. From the list of options, select "Print." Your iPhone will automatically search for AirPrint-enabled printers on the same network. When your printer appears, select it and adjust the print settings as needed. You can choose the number of copies, page range, and other options before tapping "Print" to complete the process.
AirPrint supports a wide range of file types, including PDFs, images, and emails, making it a versatile option for printing from your iPhone. Additionally, because no additional software or drivers are required, AirPrint is a user-friendly solution for most iPhone users.
Exploring Third-Party Printing Apps
For iPhone users with printers that do not support AirPrint, third-party printing apps offer a valuable alternative. These apps provide additional functionality and customization options that are not available through AirPrint alone. Popular third-party printing apps include Printer Pro, PrintCentral, and Print n Share, among others.
To use a third-party printing app, start by downloading and installing the app from the App Store. Once installed, open the app and follow the on-screen instructions to connect your iPhone to your printer. This may involve selecting your printer from a list of available devices or entering the printer's IP address manually.
Third-party apps often offer advanced print settings, such as the ability to adjust print quality, paper size, and orientation. Additionally, some apps support cloud printing, allowing you to print documents stored in cloud services like Dropbox, Google Drive, and iCloud. Be sure to explore the features of your chosen app to make the most of its capabilities.
Printing via Email
Many modern printers support email printing, a convenient option for users who do not have access to AirPrint or a compatible third-party app. Email printing allows you to send documents to a specific email address assigned to your printer, which will then automatically print the file.
To set up email printing, you will need to register your printer with the manufacturer's online service. This process typically involves creating an account and linking your printer to the service. Once registered, your printer will be assigned a unique email address that you can use for printing.
To print via email, simply compose a new email message and attach the document or photo you wish to print. Enter the printer's email address in the recipient field and send the email. Your printer will receive the message and begin printing the attached file. This method is particularly useful for remote printing or when you're away from your home or office network.
Printing Documents and Photos from iCloud
iCloud, Apple's cloud storage service, provides a convenient way to store and access your documents and photos across all your Apple devices. If you have files stored in iCloud that you wish to print from your iPhone, the process is straightforward.
Begin by opening the Files app on your iPhone and navigating to the iCloud Drive section. Locate the document or photo you want to print and tap to open it. Once the file is open, tap the "Share" icon and select the "Print" option. Your iPhone will search for AirPrint-enabled printers on the same network. Select your printer, adjust the print settings as needed, and tap "Print" to complete the process.
If your printer does not support AirPrint, you can use a third-party printing app that integrates with iCloud. These apps often provide additional features and customization options for printing iCloud files.
Troubleshooting Common Printing Issues
Despite the convenience of printing from your iPhone, you may occasionally encounter issues that prevent successful printing. Common problems include connectivity issues, printer not being detected, and print jobs not completing. Here are some troubleshooting tips to help resolve these issues:
- Check your Wi-Fi connection: Ensure that both your iPhone and printer are connected to the same Wi-Fi network. If the connection is weak or unstable, try moving closer to the router or restarting your devices.
- Restart your printer and iPhone: Power cycling your devices can often resolve temporary issues. Turn off your printer and iPhone, wait a few seconds, and then turn them back on.
- Update your software: Ensure that your iPhone's operating system and printer firmware are up to date. Software updates often include bug fixes and improvements that can enhance printing performance.
- Check printer settings: Verify that your printer is set up correctly and that any necessary drivers or apps are installed. Consult the printer's user manual or the manufacturer's website for guidance.
- Contact support: If you're still experiencing issues, reach out to the printer manufacturer's customer support for assistance. They can provide additional troubleshooting steps or help identify potential hardware problems.
Understanding Printer Settings
Printer settings play a crucial role in determining the quality and efficiency of your print jobs. Understanding and adjusting these settings can help you achieve the desired output and optimize your printing experience. Here are some key printer settings to consider:
- Print quality: Most printers offer multiple print quality options, ranging from draft to high-quality. Higher quality settings produce better results but consume more ink and take longer to print.
- Paper size and type: Ensure that the correct paper size and type are selected for your print job. Using the wrong settings can result in misaligned prints or paper jams.
- Color or grayscale: Choose between color and grayscale printing based on your needs. Grayscale printing uses less ink and is generally faster, making it a good option for text documents.
- Duplex printing: If your printer supports duplex (double-sided) printing, enable this feature to save paper and reduce waste.
Experimenting with different settings can help you find the optimal configuration for your specific printing needs. Be sure to consult your printer's user manual for detailed information on available settings and how to adjust them.
Tips for Efficient and Quality Printing
To ensure that your print jobs are both efficient and high-quality, consider the following tips:
- Use high-quality paper: Invest in good quality paper to enhance the appearance and durability of your prints. Different paper types, such as glossy or matte, can also affect the final result.
- Regularly clean your printer: Dust and debris can accumulate inside your printer over time, affecting print quality. Regularly clean your printer according to the manufacturer's recommendations to maintain optimal performance.
- Calibrate your printer: Periodically calibrate your printer to ensure accurate color reproduction and alignment. Most printers include a calibration utility in their settings menu.
- Conserve ink and paper: To save resources, print only when necessary and use print preview to check for errors before printing. Additionally, consider using draft mode for internal documents or test prints.
By following these tips, you can improve the quality of your prints and minimize waste, ultimately leading to a more satisfying printing experience.
Security Considerations When Printing from an iPhone
Printing from your iPhone involves transferring data over a network, which can pose security risks if not properly managed. To protect your sensitive information, consider the following security measures:
- Secure your Wi-Fi network: Ensure that your Wi-Fi network is password-protected and uses encryption protocols such as WPA2 or WPA3.
- Use a VPN: A virtual private network (VPN) can add an extra layer of security by encrypting your data and masking your IP address.
- Regularly update your devices: Keep your iPhone and printer firmware up to date to protect against security vulnerabilities and exploits.
- Enable printer security features: Many printers offer built-in security features, such as user authentication and access controls. Enable these features to restrict unauthorized access to your printer.
By implementing these security measures, you can help safeguard your data and ensure that your printing activities remain private and secure.
Environmentally Friendly Printing Practices
As we become more conscious of our environmental impact, adopting eco-friendly printing practices is an important consideration. Here are some ways you can reduce your environmental footprint when printing from your iPhone:
- Print only when necessary: Evaluate the necessity of each print job and avoid printing unnecessary documents.
- Use recycled paper: Choose recycled paper products to reduce the demand for virgin paper and conserve natural resources.
- Recycle ink cartridges: Properly dispose of used ink cartridges by participating in recycling programs offered by manufacturers or local waste management services.
- Opt for duplex printing: Enable double-sided printing whenever possible to cut paper usage in half.
By adopting these environmentally friendly practices, you can help reduce waste and contribute to a more sustainable future.
Frequently Asked Questions (FAQs)
Q1: How do I know if my printer is AirPrint-enabled?
A1: You can check your printer's user manual or the manufacturer's website for AirPrint compatibility. Additionally, AirPrint-enabled printers typically display the AirPrint logo on the packaging or product description.
Q2: Can I print from my iPhone without Wi-Fi?
A2: While Wi-Fi is required for AirPrint and most third-party apps, some printers support Bluetooth or USB connections for direct printing. Check your printer's specifications for alternative connectivity options.
Q3: How do I print emails from my iPhone?
A3: To print an email, open the Mail app and select the email you wish to print. Tap the "Reply" arrow, then choose "Print" from the menu. Select your printer and adjust the settings as needed before printing.
Q4: What should I do if my iPhone can't find my printer?
A4: Ensure both devices are connected to the same Wi-Fi network and that your printer is powered on. If the issue persists, try restarting your devices and checking for software updates.
Q5: Are there any free printing apps for iPhone?
A5: Yes, some free apps offer basic printing functionality, though they may have limitations compared to paid versions. Popular options include Printer Pro Lite and PrintCentral Free.
Q6: Can I print to a network printer from my iPhone?
A6: Yes, as long as the network printer is AirPrint-enabled or accessible via a third-party app, you can print to it from your iPhone. Ensure the printer is on the same network as your iPhone for connectivity.
Conclusion
Printing from your iPhone is a convenient and practical solution for producing hard copies of digital content. Whether using AirPrint, third-party apps, or email printing, there are multiple options available to suit your needs. By following the steps outlined in this guide, you can easily set up and use your iPhone for printing, ensuring you have access to tangible documents and photos whenever you need them. Remember to consider security and environmental practices in your printing habits to optimize the experience while minimizing risks and impacts. Happy printing!
Article Recommendations
- Oliver Patrick Short
- Benny Blanco Height Inches
- European Wax Center 360 Lexington Ave New York Ny 10017
- Afghanistan Language
- Fleur Cates Netanyahu
- David Lee Rothaughter
- Michael Rainey Gf
- Woo Lotti
- Notre Dame Football Coaches History
- Beyonce Breakup
Also Read